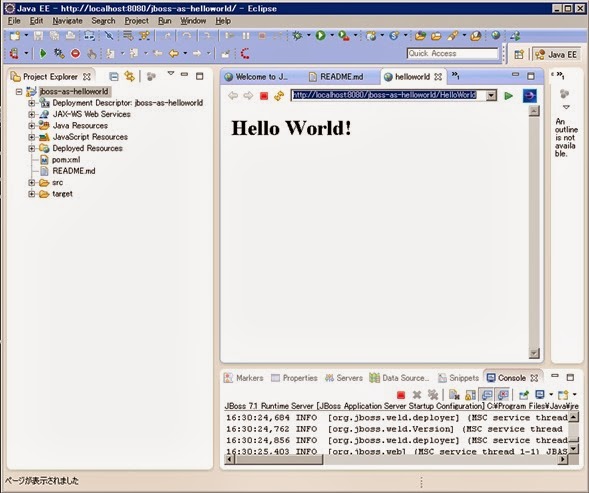Eclipse IDE for JBoss AS 7 - Hello world Quick Start
目的:
EclipseでJBoss AS 7用のJavaEE開発環境を構築する
ついでにhello worldサンプルプロジェクトをDeployしてみる
準備するもの:
JDK (JDK 7)
http://www.oracle.com/technetwork/java/javase/downloads/index.html
JBoss (AS 7.1.1 Final)
http://www.jboss.org/jbossas/downloads/
Eclipse IDE for Java EE Developers (Kepler)
http://www.eclipse.org/downloads/index-developer.php
Determination (断固たる決意)
手順:
1. 開発環境の構築
※今回はすべてを一つのマシンに入れています
1-1. JDK1.7 をインストール
C:\Program Files\Java\jdk1.7.0_25
1-2. JBoss7.1.1 をインストール
C:\jboss-as-7.1.1.Final
1-3. Eclipse Kepler をインストール
C:\eclipse-jee-kepler-R-win32-x86_64\eclipse
1-4. Eclipseを起動
- Workspace は、C:\eclipse-jee-kepler-R-win32-x86_64\eclipse\workspace としています
- JBOSS Tools (Kepler) をEclipse Marketplace...からインストールします
- Eclipse Marketplaceにアクセス (Help --> Eclipse Marketplace...)
- Eclipse Marketplace から JBoss Tools (Kepler) をインストール
Eclipse MarketplaceウィンドウのSearchタブから "JBoss Tools"を検索します。
※ 検索条件の3つのBoxには、左のものから、それぞれ下記の通り指定すると見つけやすいでしょう
- JBoss Tools
- Tools
- J2EE Development Platform
Goボタンを押すと、歴代のJBoss Toolsが検索されます。
JBoss Tools (Kepler) の Installボタンを押して、インストールを実行します
- JBoss Tools (Kepler) Featuresの選択画面
Featureを、すべて選択するとDownload/Installに結構時間が掛かりますので、必要に応じて取捨選択してください。
選択後、Confirmボタンを押し、Review Licensesを (よく読んで) Acceptして、Installを開始します
Install後、Eclipseを再起動します
- JBOSS AS 7のセットアップ
- Select a wizard
File --> New --> Others で “Select a wizard”を開く
Serverを選択してNext
- Define a New Server
“Define a New Server”で“JBoss AS 7.1”を選択します
今回はServer’s host name, Server NameはDefaultを採用しています
- JBoss Runtime
- ホーム・ディレクトリーはJBoss AS 7をインストールした C:\jboss-as-7.1.1.Final
- JREにはプルダウンからjre7を選択(jre7というエントリーはJDK1.7をインストールする際に併せてインストールされたJREの場所で、これはEclipseが自動的に登録してくれています)
Finishを押して、ServerをEclipseに登録します
- JBoss AS 7の起動
- Server tabにJBoss AS 7が現れる
JBoss AS 7 Runtime の Eclipe IDE への登録が完了すると、EclipseのServer Tabに “JBoss 7.1 Runtime Server” が現れます。
“JBoss 7.1 Runtime Server”を右クリックして “Start”を実行するとJBossが起動します
(※もしServer Tabがない場合は、Window --> Open Perspective --> Others …からJava EE (default)を選択してみてください)
起動が終わったら、また Server タブの “JBoss 7.1 Runtime Server”を右クリックして “Show In --> Web Browser”をクリックします
- JBoss AS 7の稼働確認
- Eclipse Embedded Web Browser
“JBoss 7.1 Runtime Server”を右クリックして “Show In --> Web Browser”をクリックして、 こんな画面が出てきたら、JBossの起動は完了です
これで開発環境は整いました、せっかくなのでhellowordのSample Web ApplicationをDeployしてみましょう!
2. Sample Web Application (Hello World) を Deploy
2-1. Hello World ProjectをDownload、Eclipseに取り込む
- JBoss Central サイトを開く
- JBoss Central サイト
JBoss Central のアイコンをクリック CommunityサイトをEclipse IDE環境上で開きます
Start from a sampleからWeb Applicationsを選択して、helloworldのリンクをクリックします。
自動的にhelloworldサンプルプロジェクトのDownloadが開始され 新規プロジェクトファイル ダイアログがでますので、プロジェクトファイルをDownloadおよびEclipse IDE環境に取り込みます
(※ Maven Project など必要な Tool も自動的に取り込まれます)
2-2. Hello World Project を起動
サンプルプロジェクトを取り込むと左のパンに “jboss-as-helloworld”が現れます(Hello WorldプロジェクトがEclipseで開かれた状態です)
- Eclipseで開かれた、Hello Worldプロジェクト
“jboss-as-helloworld”を右クリックして “Run As --> Run on Server" を選択
サーバーにはJBoss 7.1 Runtime Serverを選択して Finish します
2-3. Hello World の稼働確認
- http://localhost:8080/jboss-as-helloworld/HelloWorld
http://localhost:8080/jboss-as-helloworld/HelloWorld
にアクセスして Hello World! が出てくれば Deploy 成功です
以上です、お疲れ様でした!
それでは、楽しいJava EEライフを!
参考にしたサイト:
https://docs.jboss.org/author/display/AS7/Helloworld+quickstarthttp://www.jboss.org/jdf/examples/get-started/

.jpg)