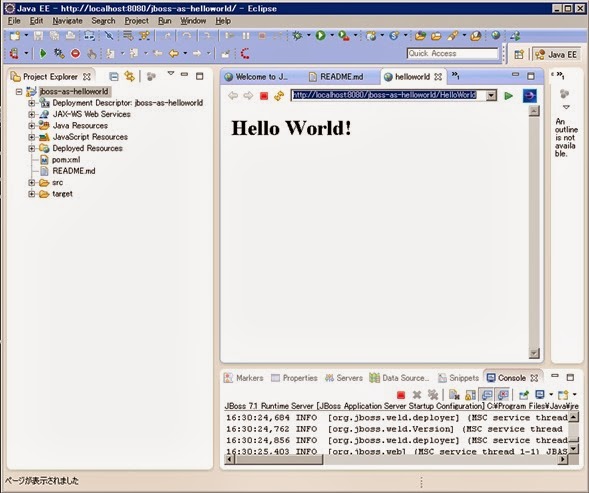WebSphere8.5 Network Deployment を 完全 Windows Service 化
はじめに:
JBoss AS 7 を Windows Service 化 に続き、WebSphere 8.5 Network Deployment の Node Agent と Application Server を Windows Service 化 してみます
更に、Windows サービス化した後に、Windows の SC コマンドを使って、Application ServerサービスとNode Agentサービスとの間に依存性(Depend)の設定をし、Windows OSを起動した時に、自動的に正しい順番でNode AgentとApplication serverが起動してくるようにしたいと思います
前提条件:
- Windows OSは、Windows 2008 Server R2 64-bit
Websphere8.5は、D:\app\IBM\WebSphere\AppServerにインストールされている - Profileは、AppSrv01でセットアップされていて、AppSrv01のNode Agentはnodeagentという名前でセットアップ済み (D:\app\IBM\WebSphere\AppServer\profiles\AppSrv01)
- このnodeagent配下でserver1, server2, server3という3のApplication Serverが稼働している
Websphere8.5 インストール フォルダ構成の概要:
D:\app\IBM\WebSphere\AppServer\
+---bin
| WASService.exe [*1]
|
+---profiles
+---AppSrv01
| +---servers [*2]
| +---nodeagent
| +---server1
| +---server2
| +---server3
|
+---Dmgr01
+---servers
+---dmgr [*3]
[*1] Windowsサービス化に使用するWebsphereのコマンド
[*2] 今回Windowsサービス化する対象となる、ノードエージェント(nodeagent)とアプリケーションサーバーたち(server1, server2, server3) がインストールされている場所
[*3] Deployment manager(dmgr)のインストール場所 (Deployment ManagerはWebsphere 8.5をインストール時に自動的にWindowsサービス化されています)
A. Windowsサービス化の手順:
1. まずはコマンドプロンプトを開き、WASService.exe がある D:\app\IBM\WebSphere\AppServer\にcd
cd D:\app\IBM\WebSphere\AppServer
2. ノードエージェント(nodeagent) をWindowsサービス化
WASService.exe -add "Node Agent" -serverName nodeagent -profilePath D:\app\IBM\WebSphere\AppServer\profiles\AppSrv01 -wasHome D:\app\IBM\WebSphere\AppServer -logRoot D:\app\IBM\WebSphere\AppServer\logs\manageprofiles\AppSrv01 -logFile D:\app\IBM\WebSphere\AppServer\logs\manageprofiles\AppSrv01\nodeagent_startServer.log -restart true -startType automatic
[※ WASService.exe のオプションについて]
- addオプションで指定した文字列に "IBMWAS85Service - " を付けたものが、登録されるWindows サービス名になります
- serverNameオプションはApplication Serverの名前を指定してください
- logRootとlogFileは、Windowsサービス登録時やサービス開始・停止時のログになります。ログの場所はWebsphereのマニュアルの場所を踏襲して、今回はそれぞれ次のようにしました
logRootは、D:\app\IBM\WebSphere\AppServer\logs\manageprofiles\AppSrv01
logFileは、<Application Server名>__startServer.log
3. Application Server(server1) をWindowsサービス化
WASService.exe -add "Server1" -serverName server1 -profilePath D:\app\IBM\WebSphere\AppServer\profiles\AppSrv01 -wasHome D:\app\IBM\WebSphere\AppServer -logRoot D:\app\IBM\WebSphere\AppServer\logs\manageprofiles\AppSrv01 -logFile D:\app\IBM\WebSphere\AppServer\logs\manageprofiles\AppSrv01\server1_startServer.log -restart true -startType automatic
4. 残り2つのApplication Server(server2, server3) をWindowsサービス化
WASService.exe -add "Server2" -serverName server2 -profilePath D:\app\IBM\WebSphere\AppServer\profiles\AppSrv01 -wasHome D:\app\IBM\WebSphere\AppServer -logRoot D:\app\IBM\WebSphere\AppServer\logs\manageprofiles\AppSrv01 -logFile D:\app\IBM\WebSphere\AppServer\logs\manageprofiles\AppSrv01\server2_startServer.log -restart true -startType automatic
WASService.exe -add "Server3" -serverName server3 -profilePath D:\app\IBM\WebSphere\AppServer\profiles\AppSrv01 -wasHome D:\app\IBM\WebSphere\AppServer -logRoot D:\app\IBM\WebSphere\AppServer\logs\manageprofiles\AppSrv01 -logFile D:\app\IBM\WebSphere\AppServer\logs\manageprofiles\AppSrv01\server3_startServer.log -restart true -startType automatic
この結果、4つのWindowsサービスが登録されていることが確認できれば成功です
IBMWAS85Service - Node Agent
IBMWAS85Service - Server1
IBMWAS85Service - Server2
IBMWAS85Service - Server3
Windowsサービスのリストから確認する場合は、それぞれ次のようにDisplay Nameでリストに表示されていると思います
IBM WebSphere Application Server V8.5 - Node Agent
IBM WebSphere Application Server V8.5 - Server1
IBM WebSphere Application Server V8.5 - Server2
IBM WebSphere Application Server V8.5 - Server3
B. Windowsサービス起動順の設定:
Windows サービスへの登録が確認できたら、サービスの起動順を設定します。Node Agentを先に起動してからApplication Serverを起動してくるように起動順序を設定します。
起動順を設定しておかないと、OS再起動時にNode AgentとApplication Serverのサービス起動がが同時に開始されてしまっては、Application Serverが正常に起動してきませんね。
1. コマンドプロンプトを開きます(カレントディレクトリはどこでもOKです)
2. Windowsのsc.exeコマンドから、server1のWindowsサービスをnodeagentのWindowsサービスに依存させる
SC config "IBMWAS85Service - Server1" depend= "IBMWAS85Service - Node Agent"
※ depend=の後には、スペースを入れる必要がありますのでご注意を!
3. server2、server3のWindowsサービスも同様に、nodeagentのWindowsサービスに依存させる
SC config "IBMWAS85Service - Server2" depend= "IBMWAS85Service - Node Agent"
SC config "IBMWAS85Service - Server3" depend= "IBMWAS85Service - Node Agent"
※ もう一回、depend=の後には、スペースを入れる必要がありますのでご注意を!
依存関係の設定が完了したらサービスプロパティで確認しましょう
- IBMWAS85Service - Server1のプロパティ
Server1はNode Agentに依存している(Server1を起動するためには、Node AgentのWindowsサービスが起動している必要がある)ことを確認できます。
Server2、Server3のプロパティも同様に確認してみましょう
- IBMWAS85Service - Node Agentのプロパティ
反対にNode Agentのプロパティでは、Node AgentがServer1, Server2、Server3を起動するための前提条件となっていることが確認できます。
稼働確認項目:
最後に稼働確認して、完了です。- IBMWAS85Service - Node Agent が起動できること
- IBMWAS85Service - Server1 が起動できること (この時Node Agentサービスが停止している場合、Node Agentサービスを起動してから、Server1サービスが起動してくること)
- IBMWAS85Service - Server2 が起動できること (この時Node Agentサービスが停止している場合、Node Agentサービスを起動してから、Server2サービスが起動してくること)
- IBMWAS85Service - Server3 が起動できること (この時Node Agentサービスが停止している場合、Node Agentサービスを起動してから、Server3サービスが起動してくること)
- IBMWAS85Service - Node Agent を停止できること (このときServer1, 2, 3のサービスが起動している場合、これらのサービスを停止した後にNode Agentサービスが停止すること)
- OSを再起動してNode Agent、Server1, 2, 3のサービスがすべて自動的に開始される
お疲れ様でしたー





.jpg)